Internet Explorer Digital Signature Settings
Java Settings For Digital Signature
Java Settings
- JAVA डाउनलोड करने के बाद दोस्तों आपको JAVA को इनस्टॉल कर लेना है ।
- इनस्टॉल करने के बाद आपको अपने Internet Explorer ब्राउज़र को Open कर लेना है ।
- Open करने के बाद आपको Settings Option पर क्लिक करके Open कर लेना है जैसा की ऊपर चित्र में दिखाया गया है।
- इसके बाद आपको Internet Option पर क्लिक करना है जैसा की ऊपर चित्र में दिखाया गया है ।
-
अब आपके सामने कुछ इस तरह से एक विंडो खुल जायेगा।
👉 इसके बाद आपको ऊपर Security (सिक्यूरिटी) पर क्लिक करना है अब नीचे की तरफ Custom level पर क्लिक करें जैसा की ऊपर चित्र में दिखाया गया है।
👉 ऊपर बॉक्स में दिख रहे सभी Active X Controls And Plugin Section को उपरोक्त चित्र के अनुसार Enable करें।
👉 Enable करने के बाद Apply और Ok पर क्लिक करें।
👉 इसके बाद आपको Privacy (प्राइवेसी ) वाले Option पर क्लिक करना है और Turn on Pop-up Blocker को Uncheak (अनचेक) कर देना है जिस तरह चित्र में दिखया गया है।
- इसके बाद दोस्तों सेटिंग वाले आइकॉन पर क्लिक करके आपको Safety पर क्लिक करने के बाद Active X Feltering पर जाकर Ok कर देना है जिससे कि Active X Feltering Enable हो जाये नीचे दिए गये चित्र के अनुसार
-
- इसके बाद दोस्तों आपको एक लास्ट सेटिंग करना है और बस आपका Internet Explorer ब्राउज़र का सेटिंग्स Digital Signature को उपयोग करने के लिए तैयार हो चुका है।
- दोस्तों आपको दोबारा से सेटिंग वाले आइकॉन पर क्लिक करना है और ऊपर चित्र में दिखाए गये Compatibility View settings वाले Option पर क्लिक करना है इसके बाद नीचे के चित्र के अनुसार आपके ब्राउज़र में इस तरह का एक विंडो खुल जायेगा।
- आपको खाली वाले बॉक्स के स्थान पर अपने वेबसाइट के last के वर्ड को इस बॉक्स में टाइप करके Add पर क्लिक कर देना है।
- जैसे की मैंने इस बॉक्स में nic.in को डाला है और Add पर क्लिक कर दिया है।
दोस्तों आपका कोई सुझाव हो तो हमे Comment Box में जरूर बताएं।
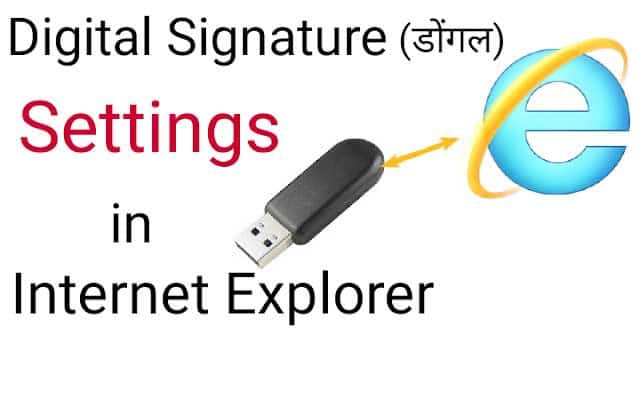
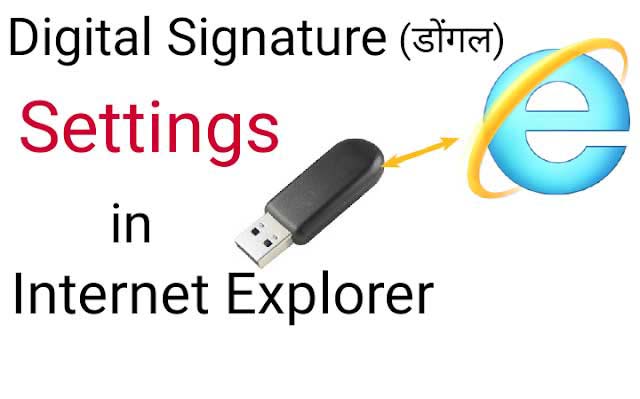
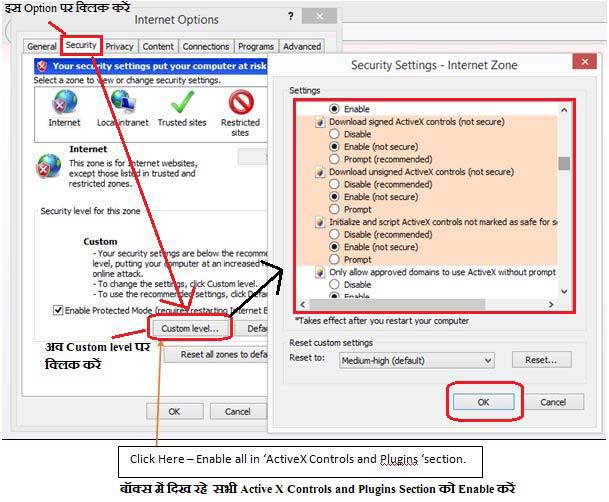











मेरे लैपटॉप पर java Ka version verify नहीं हो रहा है। इसके कारण डीएससी अपलोड नहीं जो रही है
आपको मैं बता दूँ कि ऑनलाइन वेरिफिकेशन कि प्रक्रिया को जावा कि साईट में बंद कर दिया गया है